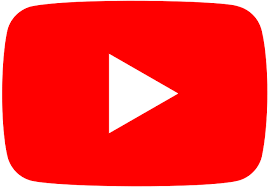¿Estás obteniendo el error 0x80070643 al instalar KB5034439 en las actualizaciones de enero de 2024? No eres el único, hay un problema con el parche de seguridad importante, y lo resolveremos ahora. El problema es que la partición de recuperación de Windows es demasiado pequeña. Así que, vamos a analizar este problema ahora, y con el proceso aprenderemos cómo re-dimensionar nuestra partición de Windows a través de CMD.

Queremos expandir la partición WinRE solo en 327 MB ya que mi partición actual esta en 523 mb y la dejaremos en un total de 850 mb.
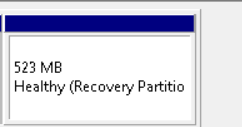
En la una nueva instalación de Windows Server 2022, estoy obteniendo el error 0x80070643, para KB5034439 cuando quiero seguir instalando actualizaciones.
Antes de comenzar, ya que esto puede causar mucho daño, por favor, prueba esto primero en un entorno de prueba, no te apresures. No puedo asumir ninguna responsabilidad, material, física o mental, si haces algo mal. Prueba esto, asegúrese de tener copias de seguridad de datos importantes y servidores antes de continuar.
No copies/pegues ciegamente los comandos, verifica cuidadosamente qué discos y particiones están realmente en tu sistema. Con estos comandos puedes eliminar o reducir el disco equivocado.
Empezamos
Si revisa en su servidor o equipo en el administrador de discos, puedo ver que la Partición de Recuperación es solo de 523 MB. Muy pequeña.
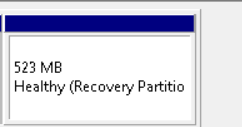
Abre CMD como Administrador y escribe lo siguiente:
reagentc /info

Donde te mostrara que WinRE esta activado

Ahora deshabilitaremos la partición de WinRE. Con el comando:
reagentc /disable
se le indicara el el comando se ejecuto correctamente.
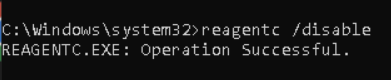
Ahora, necesitamos iniciar el comando diskpart y listar nuestros discos.
Primero el comando:
diskpart
el cual abrirá esta utilidad en cmd despues el comando:
list disk
Observara en el cmd listados todos tus discos. Puedo ver que mi disco del sistema es el Disco 0, y en la columna GTP esta con * Eso significa que tu disco está particionado con GPT. Si falta el asterisco, entonces es MBR.

Seleccionaremos el disco 0, al cual reduciremos en 327 MB de espacio.
Para seleccionar el disco 0 escribe el siguiente comando.
sel disk 0

Ahora listaremos las particiones en el disco 0 escribiendo
list part
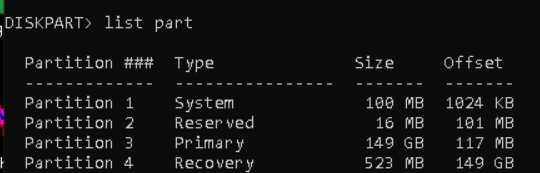
Tomaremos 327 MB de espacio de la Partición 3, que es la unidad C:\ y donde está nuestro sistema operativo. Para cual vamos a seleccionar la particion 3 con el comandos
sel part 3

Ahora reduciremos la partición en 327 MB con el comando
shrink desired=327 minimum=327

Continuemos. Ahora seleccionaremos nuestra partición de WinRE. Que en mi caso es la partición 4. Borraremos la partición de WinRE y la haremos más grande en tamaño.
Primero con el comando
sel part 4

y después ejecutamos el comando
delete partition override

En este momento si observamos el administrador de disco ya tendremos sin asignar:
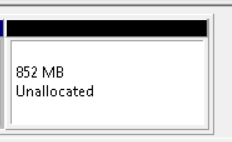
Ahora crearemos una nueva partición. Ahora, antes de que continúes. Vuelve y verifica si tu partición es GPT o MBR. Lo mencioné al principio de la guía. En mi caso es GPT.
Para GPT (¡no escribas esto si tienes partición MBR!). El interruptor de tamaño es muy importante. Sin el interruptor de tamaño, la partición de recuperación de Windows ocupará todo tu espacio vacío sin formato del disco. No he probado la opción MBR – en la documentación de Microsoft faltan opciones que he añadido aquí – probarlo bajo tu propio riesgo.
create partition primary id=de94bba4-06d1-4d40-a16a-bfd50179d6ac size=850

y luego
gpt attributes =0x8000000000000001

y el comando
format quick fs=ntfs label=”Windows RE tools”

Para MBR (¡no escribas esto si tienes partición GPT!) – si el comando no funciona, deja fuera size=850
create partition primary id=27 size=850
Ahora, formatearemos la partición
Para MBR necesitara el siguiente código
set id=27
Ahora revisamos el nuevo tamaño de las particiones
list vol
Hemos terminado con diskpart así que saldremos con
exit
Ahora veremos la información sobre nuestra partición de WinRE y la activaremos nuevamente
reagentc /enable
reagentc /info
Después de eso, KB5034439 se instaló correctamente.